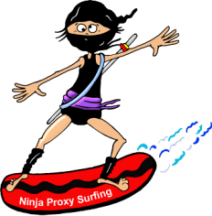Can You Get Caught Watching BBC iPlayer without a TV licence
Can the BBC Track You on iPlayer?
When you’re sitting quietly at home, minding your own business surfing the web on your tablet or smartphone there’s a temptation to imagine that everything you do is private. After all there’s no-one there right! No-one is looking over your shoulder? Who the hell knows what websites you’re on or what you’re doing. So it’s tempting to think that you’re perfectly safe streaming from a site like the BBC iPlayer. After all, who’s going to know that you have no TV license – surely no-on will notice little old you streaming Match of the Day. After all you don’t watch it that often!
The reality is actually quite different and it’s why people use a VPN like NordVPN to hide their identity when online from organisations like the BBC !
How Many Convictions in the UK for not having a TV license?
Yes they do catch people, in fact lots of people. According to the UK’s TV Licensing website, there were more than 160,000 convictions for not having a valid TV licence in 2019. That number has fallen significantly over the last few years, probably due to the Covid disruptions or maybe everyone’s on strike or had to genuinely sell their TVs! The number though is still extremely large, and there’s often an aggressive push to prosecute more people with little warning which could happen at any time.
So if there’s convictions, then there’s obviously a way to detect people watching TV without a licence ! The numbers prosecuted will certainly rise over the next few years as inflation bites and people find it harder and harder to pay the £169 odd license fee every year on top of all their other bills.
Will the BBC Know if I Watch iPlayer?
The answer is that they probably will, at least there’s a large chance you’ll be detected. It’s also important to remember that although the UK TV license does fund the BBC, you actually need a TV license for lots of other things too. In fact, you really have to avoid all live TV broadcasts of any sort, on any platform to not require a TV license.
What Do I Need a License for?
It surprises a lot of people – here’s the official definition of what the TV license requirement covers –
Basically it’s not just about the BBC, if you watch any TV stations live from anywhere, on anything, at any time – you probably need a TV license. Think you’re paying enough for that expensive Virgin or Sky TV package – well you still need a TV license too. Very little is exempt and the majority of people prosecuted were probably under the impression they didn’t actually need one!
Legal Definition of TV license Requirement
Part 4 of the Communications Act 2003 makes it an offence to use or install TV receiving equipment to:
- watch or record TV on any channel via any TV service (e.g. Sky, Virgin, Freeview, Freesat)
- watch live on streaming services (e.g. ITVX, All 4, YouTube, Amazon Prime Video, Now, Sky Go)
- use BBC iPlayer* without being covered by a TV Licence.
So How Can the BBC Track you Watching?
In reality it’s not actually the BBC who track people down although they do have a lot of the information needed. The organisation responsible for enforcing the TV license requirement is the UK TV Licensing Authority, it’s they who track down and prosecute people.
Not surprisingly, there is little public information available about how they track people down watching TV. The days of TV detector vans are long gone, although many wonder if they ever actually existed at all. So how do they track people who are watching TV and don’t have a license? It’s not difficult to guess, especially when more and more people are suing the internet to watch TV stations whether on their TV or not.
First a few things to remember –
- All cable and subscription services – Sky, BT, Virgin, Amazon etc have a list of their subscribers. You need a TV license to watch all these in any format and these lists will be available to the TV licensing authorities. It would be stupid to try and avoid the TV license if you’re subscriber to anything TV related.
- Every Media Site will record your IP address – when you stream anything, your address will be recorded when any device connects to their service. It doesn’t matter if you subscribe or not, the IP address can be traced back to the physical device you’re using.
- Your ISP records every site you visit too – everything you do online is logged at your Internet Service Provider. So if you stream Sky News from YouTube one evening (but don’t watch anything else) – I’m afraid you need a TV license and potentially could be caught.
Basically if you’re in the UK then there’s loads of ways you can be tracked, but by far the easiest is over the internet. Basically every ISP could provide the names and addresses of every household who has watched the BBC or any UK TV station over the last twelve months. From this list it’s obviously fairly simple to cross reference which addresses are covered by a TV license.
Hiding your BBC iPlayer IP Address
Before the internet existed, there was another main way that people were tracked down. In the Wireless telegraphy Act of 1967 there was a requirement that anyone who bought a TV or receiver would have to leave their name and address. This was ten passed on to the licensing authorities who would check that you were registered for a TV license. Obviously this could be bypassed in some ways but it was a powerful signal that a TV license was a strict legal requirement. That requirement was removed a few years ago, presumably because it was too complicated to keep track of in the modern world.
Today, your IP address is probably much more important. If you watch or stream anything online from your home address then it’s almost certain that your identity will be checked at some point to see if you’re covered by a UK TV license.
Watching from Public Wifi
If you connect to the internet from a public hotspot then you’re pretty safe if you stream from the BBC or another TV site. Your IP address will be registered to the organisation providing the internet access, and it’s likely they’ll have some TV license anyway. Although it’s technically possible that you could be tracked individually, it’s probably unlikely that the TV licensing have crack squads of IT experts ready to swoop down on the local library or cafe.
The key here is the IP address you’re using, there will always be a physical address linked to the address which is accessible from your ISP. As long as you’re not directly linked to that address then you have your privacy.
 Watching from your Smart Phone
Watching from your Smart Phone
Yes, you also have an IP address when you’re using your mobile data to access the internet. However this IP address will change a lot and it’s shared by other people using the same mobile gateway. The IP address only becomes active when actually connected to will potentially only be used for a short time. Can the Mobile phone company identify the specific device which is using that IP address at a given time? Probably but it would take a lot of resources – maybe happen if MI5 are trying to track down an international terrorist cell. Almost certainly, a little beyond the TV licensing guys trying to pin you for watching The Great British Bake off in your lunch hour without a license!
Use a VPN for a Safe BBC iPlayer IP Address
Nearly everyone who gets caught watching live TV online, would have been fine if they’d used a VPN. This simply breaks the link between what you do online and your IP address. The IP address recorded will be the VPN and your address will be safely hidden. It’s worth considering if you’re in the UK and not trying to watch bbc iplayer abroad free without vpn access.
Can you get caught watching iPlayer without a Licence?
Remember if you don’t have a TV license in the UK then you will likely be targeted for investigation. There is still a presumption that everyone needs a TV license and they focus on the few that don’t own one. It’s also important to remember that you keep the encryption enabled (some VPNs let you turn it off). The encryption is required to hide activity on your ISP logs, this is vital in addition to hiding your IP address.
Can BBC iPlayer Track your Address?
Yes, any IP address is registered to an actual postal address in some way. If you login to BBC iPlayer from your home network connection then they can identify your location if you don’t hide it in some way such as a VPN. This won’t matter if you’re outside the UK but it’s fairly easy for the BBC to look up your postal address and check whether it has a valid UK TV license associated with it.
How Does TV License Know if you watch iPlayer?
They can check IP addresses and cross reference with the registered address for a start. It’s easy to find the address of the broadband connection if you connect from home. If that address is registered with a UK TV license then you’re fine, if not then you could be receiving a visit. The presumption is that everyone has and needs a TV license and you have to officially state that you don’t need one!
How can TV Licensing Prove you are Watching TV
There are several ways but the easiest method is to detect an IP address streaming from any TV site like BBC, ITV etc which is registered to an address which has no TV license. Remember there’s a real focus on UK addresses who don’t have a TV licensed registered.
Can I Watch BBC iPlayer without a TV licence ?
Yes, of course there’s no physical block to stop anyone in the UK from watching the BBC. There is however a requirement to own a UK TV license which currently costs £169.50.
Watching UK TV Channels from Outside the UK
So the situation is completely different if you’re watching channels like the BBC from outside the UK for a few important reasons. Here’s a quick list of the important points to consider –
- You can’t buy a TV License outside the UK – frustratingly it’s physically impossible to buy a British TV license from outside the UK.
- UK TV Licensing requirement is a UK law – you’re not in the UK, the laws of the country you’re resident in will apply.
- VPN Hides your IP address – in order to watch any British TV channel online outside the UK you need to use a VPN or proxy. This will hide your real IP address anyway.
Literally millions of people watch British TV channels especially the BBC from outside the UK all the time. This has been going on for decades, there’s a whole generation of pensioners on the Spanish coast who are all VPN subscribers for just this purpose. You can’t do this legitimately from outside the UK – other than picking up individual programmes on satellite or cable.
Full access to the BBC channels needs a VPN or a ninja proxy when you’re outside the UK. Even if you’re on holiday and actually have a UK TV license you’ll be blocked from watching without a VPN to hide your real location.