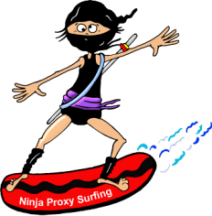Last Updated on January 20, 2024
Do you want to find out the IP address of a device connected to your network? If yes, then command prompt is one of the most efficient tools that can help you get it done. In this article, we will provide an easy-to-understand guide on how to use Command Prompt to find IP addresses. We’ll explain in detail all the steps and commands required for finding any device’s IP address on your network with ease.
Whether you are a novice user or an experienced IT professional, sometimes we need to look things up. Hopefully, this article has got you covered when it comes to learning how to locate IP addresses using Command Prompt. With just a few simple steps, you’ll be able to identify what devices are connected to your network – no matter if they’re computers, tablets, printers or other devices – without having any technical background knowledge.
So let’s dive right into it and see how easy it is to use command prompt for identifying IP addresses on your local area network.
Overview of IP Addresses
IP addresses are essential components of the internet. They’re used to identify and locate computers, allowing them to communicate with each other online. IPs can be static—meaning they stay the same—or dynamic, which means they change from time to time. It’s possible to find out what your own IP address is using command prompt on Windows 10 or Mac OS systems.
To do this, simply open up Command Prompt (Windows) or Terminal (Mac). Then type in a specific command related to your operating system: ‘ipconfig’ on Windows and either ‘ifconfig -a’ or ‘netstat -nr | grep default’ for macOS users. After executing one of these commands, you’ll see information about your computer’s current configuration and its associated IP address will be displayed.
If you need more detailed information regarding an IP address, there are some websites that provide additional insights into any given IP. These sites allow you to track down the location of an IP as well as its hostname and ISP provider details too. With this information at hand, it’s easier than ever before to get all the relevant data about any given IP address quickly and accurately.
What Is A Command Prompt?
A Command Prompt, also known as CMD or MS-DOS (Microsoft Disk Operating System), is a text-based user interface that allows users to interact with the system by entering commands. It provides access to many of the basic functions of Windows systems and can be used to troubleshoot problems. In this article we’ll explore how you can use command prompt to find your IP address.
To begin, let’s take a look at what exactly a Command Prompt is:
- A Command Prompt is an interpreter program that enables users to enter commands using special keywords, symbols, and parameters.
- It interprets these commands and carries out specific tasks in response. These tasks may include running programs or issuing other computer commands such as finding files or deleting them.
- A Command Prompt window looks like a black box with white text on it; it supports almost all DOS (Disk Operating System) based commands which are typed after the cursor blinking on the screen.
- This makes it easy for anyone familiar with DOS to quickly start executing their own custom scripts from within the prompt itself.
- Additionally, some versions of Windows come preloaded with helpful tools such as ping, tracert, ipconfig and more which are especially useful when diagnosing network issues or locating devices connected on a local area network (LAN).
Using these tools, you can easily find your device’s IP address in no time! All you need to do is open up a command prompt window, type in ‘ipconfig’ followed by Enter key and check the results displayed for your Network Interface Card (NIC). Once you have located your IP address details, you will be able to configure port forwarding settings or establish secure remote connections over the Internet without any hassle.
Steps To Locate an IP Address In Windows
Finding an IP address in Windows is a simple task. To start, you need to access the Command Prompt. This can be done by searching for “cmd” in the search box or navigating to it through the Start Menu. Once you’re at the Command Prompt window, simply type in ‘ipconfig’ and hit enter.
This will show your current network configuration including all connected devices and their IP addresses. The command prompt will display information such as subnet mask, default gateway, DNS server address and more. It’s important to note that this only shows your local network settings so if you’re trying to find out what another device’s IP address is, you’ll have to use other methods like using a dedicated software tool or tracking down the router’s DHCP log entries.
Finally, with these steps you should now have access to any relevant IP addresses needed on your Windows machine. No matter whether you’re looking up yours or someone else’s IP address, these instructions provide everything necessary for finding them quickly and easily.
How To Find The Local IP Address Using Command Prompt
Finding the local IP address of a Windows computer can be done quickly and efficiently using Command Prompt. It’s an easy process that only takes a few minutes to complete. Here’s how:
1) Start by opening up Command Prompt, which is found in the Programs section of your Start menu on Windows 7 or 10.
2) Type ‘ipconfig’ into the prompt and hit enter – this will give you all the network settings for your system, including its IP address (which should be labelled as ‘IPv4 Address’).
3) To double-check that you have the correct IP address, type ‘ping [your ip address]’ into command prompt and press enter – if it pings back successfully then you know that you’ve got the right one!
From here, you’re ready to go and use your local IP address however you need to – whether it’s setting up port forwarding or connecting remotely to another device. With just these three simple steps, finding your local IP address with Command Prompt has never been easier!
How To Find The Default Gateway IP Address Using Command Prompt
Finding the default gateway IP address of your device can be a useful task, especially when troubleshooting internet connection issues. At times, you may need to know what the default gateway is in order to make changes or adjustments in network settings. All your traffic will potentially flow through the default gateway so it’s crucial if you’re having any sort of external network connectivity issues.
Fortunately, this information can be easily retrieved using Command Prompt on Windows devices.
To begin with, open Command Prompt and type “ipconfig.” This will display all available IP addresses associated with the current user’s computer. Look for the line that reads “Default Gateway,” followed by an IP address next to it. This is the IP address of the router that provides access to the internet; therefore, it serves as the default gateway IP address.
If ever you need to find out your gateway’s IP again, just repeat these steps in Command Prompt. With this method, locating your default gateway should only take a few seconds!
How To Find The Router IP Address Using Command Prompt
If you want to find your router’s IP address using the command prompt, there are several easy steps. First, open up Command Prompt. You can do this by searching for “cmd” in the Windows search bar or typing ‘Command Prompt’ into Cortana. Once it is opened, type in ‘ipconfig’. This will output all of your network configuration information, including the default gateway address which is typically used as an IP address for a router.
You can also use the ping tool to get more detailed information about your network and its connection to other networks outside of your own home or office. To do so, simply type ‘ping’ followed by any domain name (such as google.com). The results will show you the time taken for data packets to travel from one end point to another along with useful details like round-trip times, packet loss percentage etc., allowing you to determine whether or not your current network setup has issues that could be causing slowness or latency issues on your internet connection.
Finding out your router’s IP address using command prompt is simple and straightforward if you follow these steps – just remember ipconfig and ping commands! With this knowledge at hand, diagnosing potential problems with your home/office network should become easier than ever before.
How To Find The External Ip Address Using Command Prompt
Finding your external IP address is a simple process when you use the command prompt. To do this, all you need to do is open up the command line on your computer and type in a few commands. It’s important to note that what you’ll see is the public IP address of your router or modem, not necessarily the actual device itself. Let’s take a look at how to get started.
The first step is to open up the Command Prompt window. You can either press Windows+R and type “cmd” into the run box or search for it in your start menu. Once it’s opened, simply type “ipconfig /all” without quotations and hit enter. This will show you all of your network adapters as well as their associated information such as IP addresses, subnet masks, MAC addresses, etc. Scroll through until you find the one labeled “Default Gateway” which should give you an IPv4 address with four sets of numbers separated by periods. This is your router’s public IP address.
If obtaining more detailed information about your internet connection is desired then typing “nslookup” after opening up Command Prompt will provide additional insight regarding DNS servers used as well as other useful info related to networking connections outside of just finding out your external IP address.
Here are some key points to remember:
- Open Command Prompt using Windows+R or searching for it in start menu
- Type ipconfig /all and scroll through results until Default Gateway found
- External IP address from Default Gateway listed here
- For further details nslookup also available
- Easy way to retrieve essential networking info quickly
With these steps, anyone can easily locate their external IP address or the link to that ninja proxy with minimal effort required while having access to a wealth of other information related to their network connection if desired.
How To Use The Arp Command To Find Ip Addresses
If you want to find out the IP address of a device that is connected to your network, then the arp command can be used. This command helps you view and modify entries in the Address Resolution Protocol (ARP) table on Windows systems. The ARP table keeps track of which MAC address is associated with a given IP address on the same local area network. To use this command, open Command Prompt and type ‘arp -a’ without quotes for viewing all active connections along with their respective IP addresses.
In addition to displaying current ARP table information, this command also allows users to add or delete entries from their ARP tables as needed. For instance, if an entry needs to be deleted due to a malfunctioning connection, one can simply enter ‘arp –d [IP address]’ in order to remove it from the list of active connections. Similarly, new entries can be added by entering ‘arp –s [IP address] [MAC address].’
Overall, using the arp command enables users to quickly identify devices within their networks and make necessary changes in order to maintain smooth functioning. It provides an easy way for administrators and technicians alike to keep tabs on their LANs while still preserving data integrity.
How To Find An IP Address On Mac Using Command Prompt
Finding an IP address on a Mac computer using Command Prompt can be a simple task. To do this, you’ll need to use the ‘arp’ command. This command will display all of the computers currently connected to your network and their associated IP addresses. With this information, it’s easy to identify which device has the IP address you’re looking for.
It’s important to note that the arp command isn’t available on all versions of Mac OS X. To ensure that this method works for you, make sure you are running at least macOS Mojave or later before proceeding. Once you’ve verified that your version meets these requirements, open Terminal from your Applications folder and type in “arp -a” (without quotes). You should then see a list of devices with their corresponding IP addresses displayed beside them.
If you don’t recognize any of the names listed after entering the arp command, try searching for each one online until you come across something familiar – like an iPhone or laptop model number. Once you find what you’re looking for, take note of its associated IP address and voila – mission accomplished!
Conclusion
Using the command prompt using commands like ipconfig /all is an efficient and reliable way to find your IP address. It gives users a simple, easy-to-use interface from which they can quickly locate their local, default gateway, router and even external IP addresses. The ARP Command provides additional options for finding both Windows and Mac IPs with just a few clicks of the mouse. Knowing how to use this tool will help you troubleshoot network issues more easily and gain access to various online services that may require you to enter an IP address.
Overall, it’s important to understand what an IP address is as well as how to find one using the command prompt in order to make sure your device is properly connected to the internet. With its user-friendly design, anyone can learn how to do so without much difficulty or technical expertise. As long as you have a computer that runs on either Windows or Mac OS X operating systems, then locating your IP address should be a breeze.
In summary, understanding how to find IP addresses using the command prompt can save time and hassle when trying to connect devices or services online. Not only is it quick and easy but also quite straightforward regardless of whether you use Windows or Mac OS X software on your machine. So next time you need your IP address don’t forget about using this helpful tool!